Cách tắt máy tính bằng Shortcut trên Desktop
Trong Windows có rất nhiều cách để tắt máy tính, hôm nay VniTeach sẽ hướng dẫn một cách tắt máy tính rất hay đó là cách tắt máy tính bằng Shortcut trên Desktop.
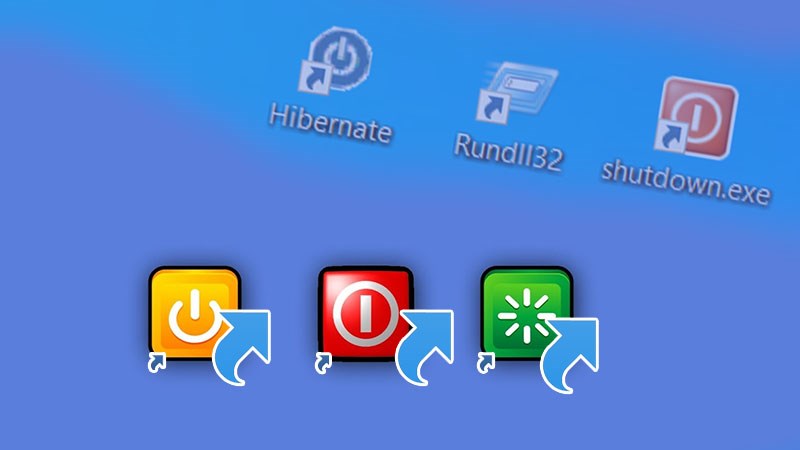
Bước 1: Nhấn chuột phải vào màn hình Desktop rồi chọn New/ Shortcut để tạo một Shortcut trên máy tính.
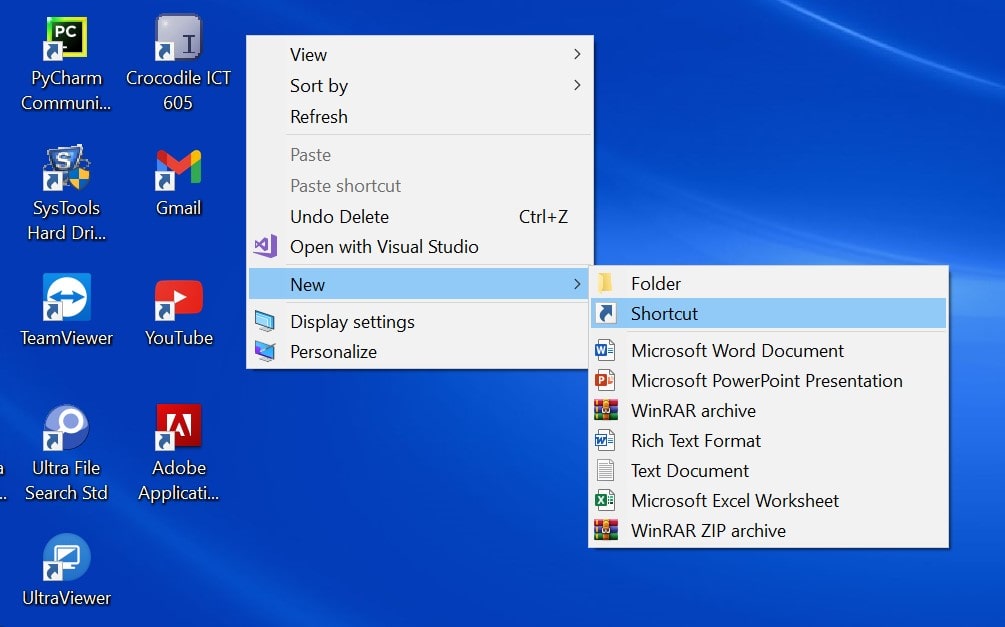
Bước 2: Nhập câu lệnh để tắt máy như sau: %windir%\system32\shutdown.exe -s -t 00 (hoặc đơn giản chỉ cần shutdown –s –t 00) rồi chọn Next để tiếp tục.
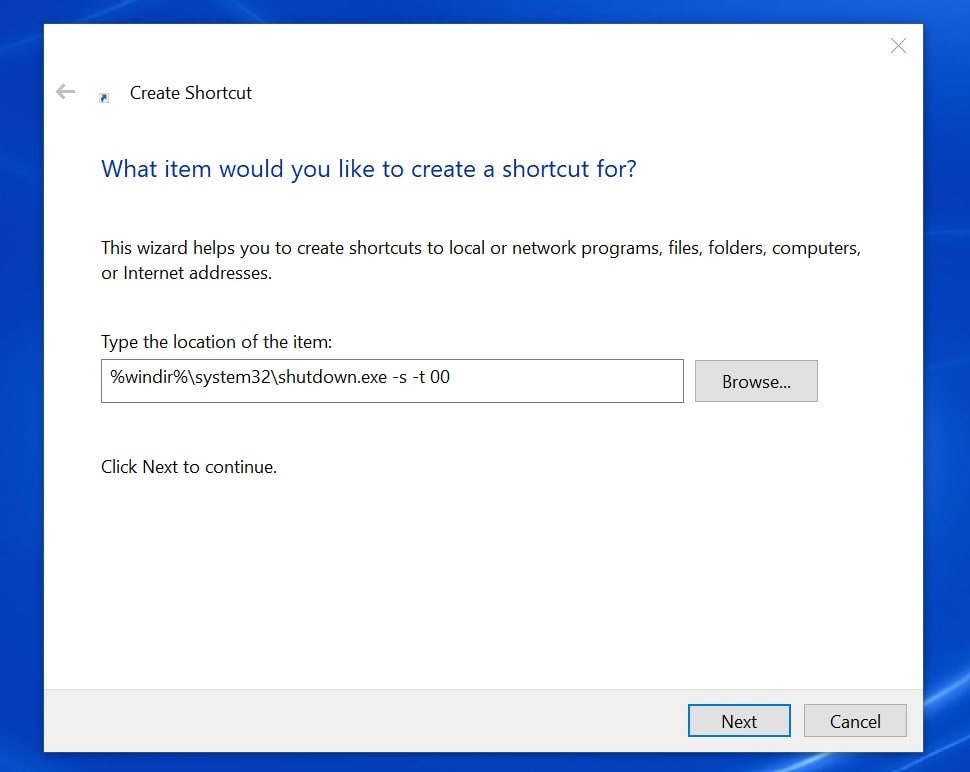
Tiếp theo bạn có thể đặt lại tên cho Shortcut này với tên bạn muốn, ở đây mình để là shutdown rồi chọn Finish
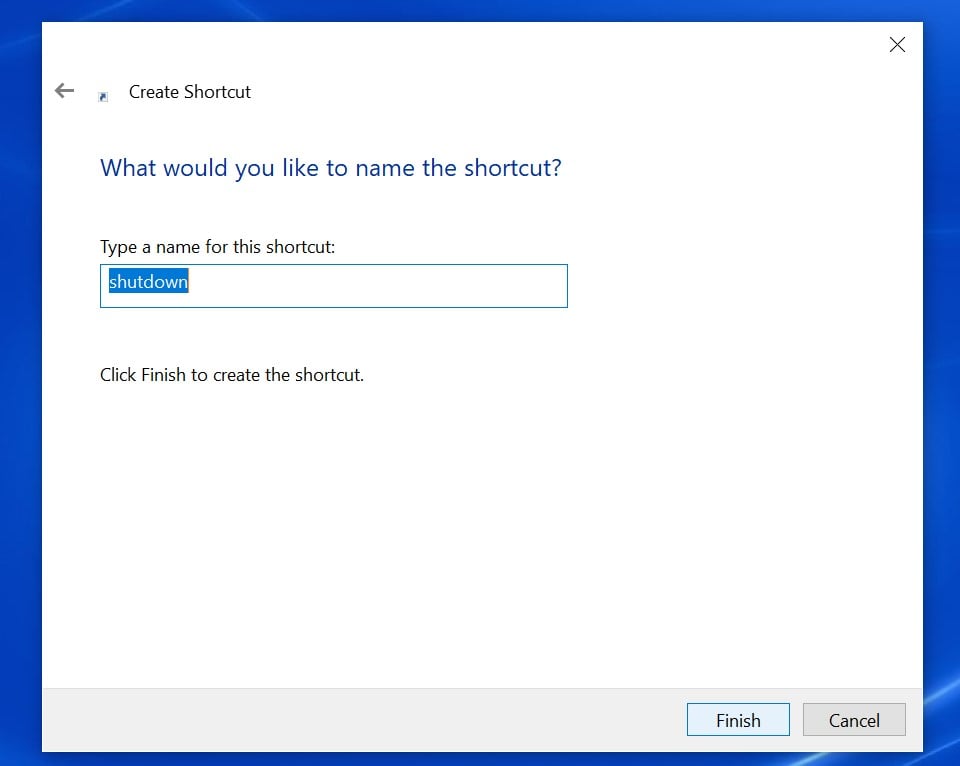
Bước 3: Thay đổi biểu tượng cho Shortcut này biểu tượng của Tắt máy tính như sau: Nháy chuột phải vào biểu tượng của Shortcut vừa tạo chọn Properties.
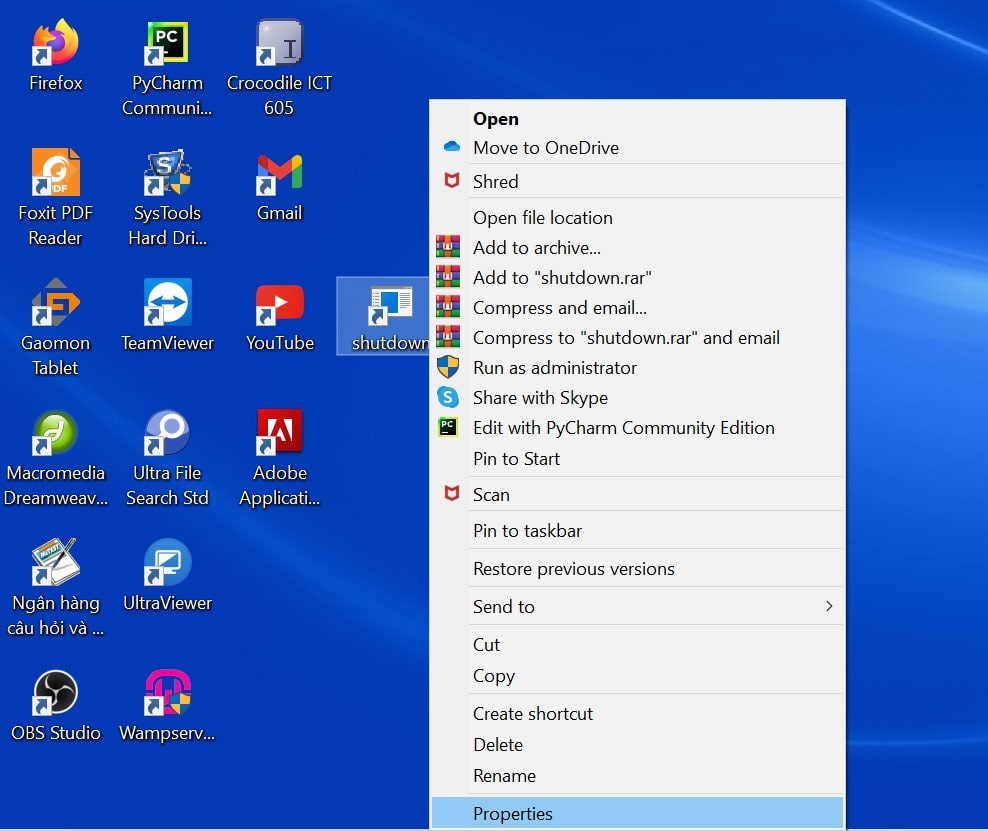
Tiếp theo chọn Change icon… rồi chọn Ok trong hộp thoại thông báo.
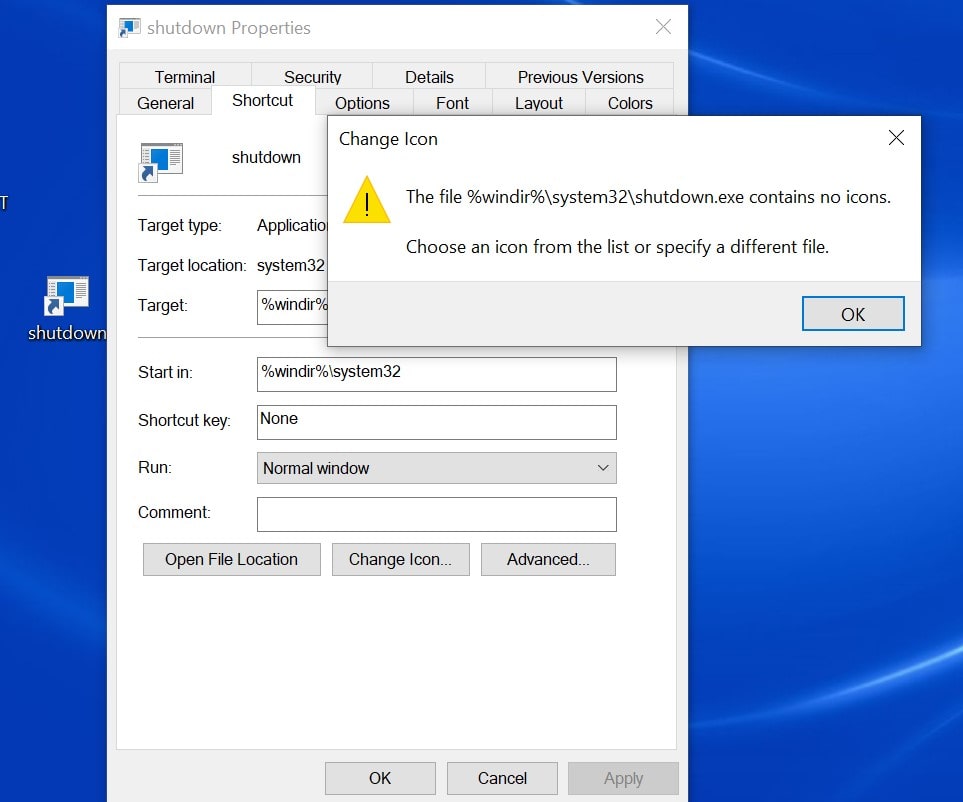
Cuối cùng bạn chọn biểu tượng Tắt máy tính rồi chọn Ok.
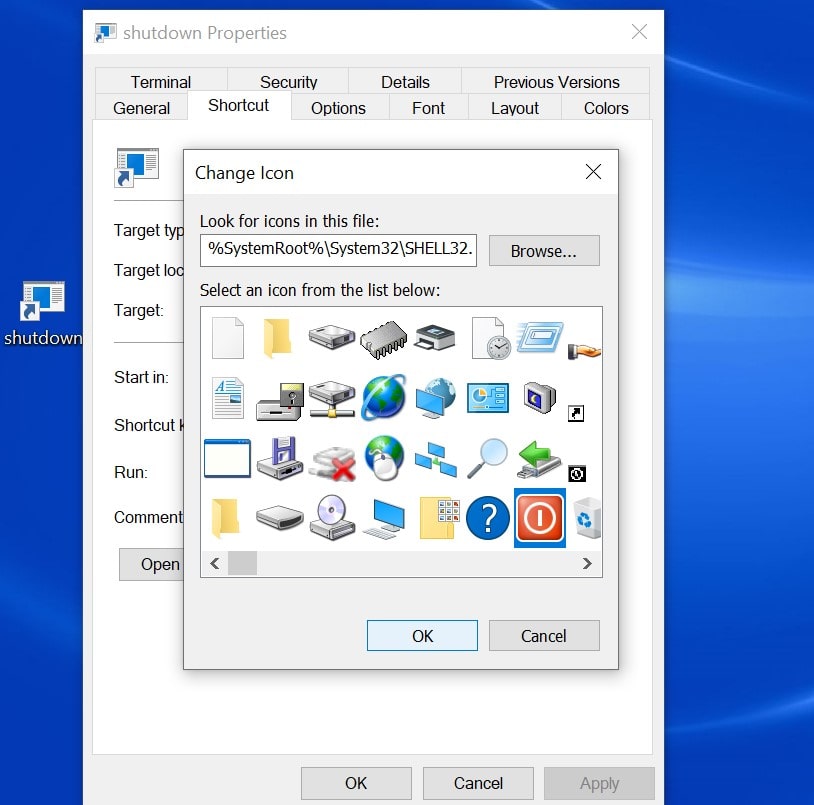
Tiếp theo chọn Apply và Ok là xong, bây giờ bạn có thể sử dụng Shortcut này để tắt máy tính nhé.
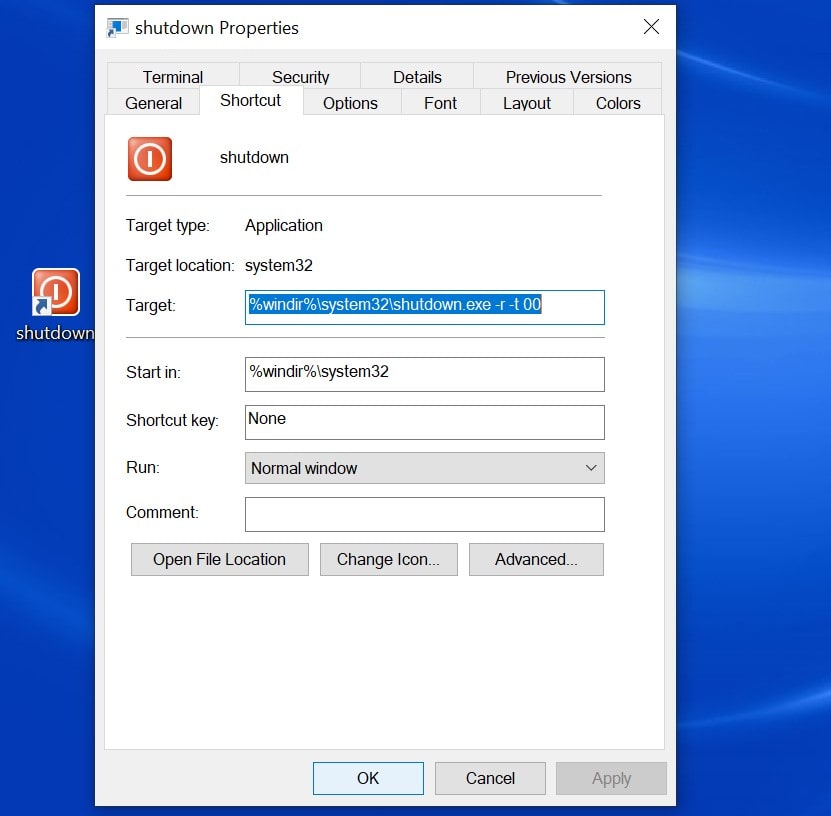
Lưu ý: Bạn có thể thay đổi chữ s (shutdown – tắt máy tính) trong %windir%\system32\shutdown.exe –s -t 00 thành chữ r (restart – khởi động lại) để khởi động lại máy tính. Nếu muốn hẹn giờ tắt thì nhập số giây đợi theo cú pháp sau: shutdown –s –t [số giây]
Số giây chính là thời gian đếm ngược cho đến khi tự động tắt máy tính Windows 10. Chẳng hạn bạn nhập shutdown -s -t 600 tức là sau 600 giây (10 phút) thì máy tính sẽ tắt.
Một số lệnh hẹn giờ tắt máy tính đã được thiết lập sẵn thời gian, bạn có thể dùng luôn:
- Tắt máy sau 03 phút: shutdown -s -t 180
- Tắt máy sau 05 phút: shutdown -s -t 300
- Tắt máy sau 10 phút: shutdown -s -t 600
- Tắt máy sau 15 phút: shutdown -s -t 900
- Tắt máy sau 30 phút: shutdown -s -t 1800
- Tắt máy sau 1 tiếng: shutdown -s -t 3600
- Tắt máy sau 2 tiếng: shutdown -s -t 7200
- Tắt máy sau 3 tiếng: shutdown -s -t 10800
- Tắt máy sau 4 tiếng: shutdown -s -t 14400
- Tắt máy sau 5 tiếng: shutdown -s -t 18000
Chúc bạn thành công, ngoài ra bạn có thể xem lại bài viết sau: Cách hẹn giờ tắt máy tính không cần phần mềm trên Windows 10.