Hiện nay, hầu hết mọi người đều có tài khoản Gmail để có thể gửi và nhận thư trực tuyến. Để có thể tiết kiệm thời gian di chuyển trong Gmail, bạn có thể sử dụng các phím tắt trong Gmail.
1. Bật phím tắt
Một số phím tắt chỉ hoạt động nếu bạn đã bật chúng.
Lưu ý: Không phải bàn phím nào cũng hỗ trợ phím tắt.
Trên máy tính, hãy truy cập vào Gmail . Ở trên cùng bên phải, hãy nhấp vào biểu tượng Cài đặt Xem tất cả cài đặt. Nhấp vào Cài đặt . Cuộn xuống mục “Phím tắt”. Chọn Bật phím tắt . Ở dưới cùng của trang, hãy nhấp vào Lưu thay đổi . 2. Danh sách các phím tắt trong Gmail
Bạn có thể sử dụng phím tắt để điều hướng hộp thư đến và thư của bạn, định dạng văn bản và hoàn tất các tác vụ như lưu trữ và xóa.
Lưu ý: Phím tắt hoạt động khác nhau trên PC và máy Mac. Trên PC, bạn sẽ dùng phím Ctrl thay cho phím ⌘ .
Soạn thư và trò chuyện
Hành động Phím tắt Thư trước trong cuộc hội thoại mở p Thư tiếp theo trong cuộc hội thoại mở n Tập trung vào cửa sổ chính Shift + Esc Tập trung vào cuộc trò chuyện hoặc phiên soạn thư gần đây nhất Esc Chuyển đến cuộc trò chuyện hoặc phiên soạn thư tiếp theo Ctrl + . Chuyển đến cuộc trò chuyện hoặc phiên soạn thư trước Ctrl + , Gửi ⌘ /Ctrl + Enter Thêm người nhận cc ⌘ /Ctrl + Shift + c Thêm người nhận bcc ⌘ /Ctrl + Shift + b Truy cập vào trường tùy chỉnh từ ⌘ /Ctrl + Shift + f Chèn liên kết ⌘ /Ctrl + k Chuyển tới từ viết sai chính tả tiếp theo (chỉ trên Mac) ⌘ + ; Mở đề xuất chính tả ⌘ /Ctrl + m
Định dạng văn bản
Hành động Phím tắt Phông chữ trước ⌘ /Ctrl + Shift + 5 Phông chữ tiếp theo ⌘ /Ctrl + Shift + 6 Giảm kích thước văn bản ⌘ /Ctrl + Shift + – Tăng kích thước văn bản ⌘ /Ctrl + Shift and + In đậm ⌘ /Ctrl + b In nghiêng ⌘ /Ctrl + i Gạch dưới ⌘ /Ctrl + u Danh sách được đánh số ⌘ /Ctrl + Shift + 7 Danh sách có dấu đầu dòng ⌘ /Ctrl + Shift + 8 Trích dẫn ⌘ /Ctrl + Shift + 9 Giảm thụt lề ⌘ /Ctrl + [ Tăng thụt lề ⌘ /Ctrl + ] Căn trái ⌘ /Ctrl + Shift + l Căn giữa ⌘ /Ctrl + Shift + e Căn phải ⌘ /Ctrl + Shift + r Xóa định dạng ⌘ /Ctrl + \
Hành động
Hành động Phím tắt Chuyển tiêu điểm tới thanh công cụ , Chọn cuộc hội thoại x Chuyển sang chế độ gắn dấu sao/Xoay trong các siêu sao s Lưu trữ e Ẩn cuộc hội thoại m Báo cáo là spam ! Xóa # Trả lời r Trả lời trong cửa sổ mới Shift + r Trả lời tất cả a Trả lời tất cả trong cửa sổ mới Shift + a Chuyển tiếp f Chuyển tiếp trong cửa sổ mới Shift + f Cập nhật cuộc hội thoại Shift + n Lưu trữ cuộc hội thoại và chuyển tới cuộc hội thoại trước đó/tiếp theo ] hoặc [ Hoàn tác tác vụ cuối cùng z Đánh dấu là đã đọc Shift + i Đánh dấu là chưa đọc Shift + u Đánh dấu thư đã chọn là chưa đọc _ Đánh dấu là quan trọng + hoặc = Đánh dấu là không quan trọng – Báo lại Lưu ý: Phím tắt này không có trong Gmail cổ điển. b Mở rộng toàn bộ cuộc hội thoại ; Thu gọn toàn bộ cuộc hội thoại : Thêm hội thoại vào Tác vụ Shift + t
Hangouts
Hành động Phím tắt Hiển thị menu h + m Hiển thị các Hangout đã lưu trữ h + a Hiển thị các yêu cầu Hangout h + i Tập trung vào danh sách cuộc hội thoại h + c
Di chuyển
Đi đến “Hộp thư đến” g + i Đi đến cuộc hội thoại được Gắn dấu sao g + s Chuyển đến Cuộc trò chuyện đã tạm ẩn g + b Chuyển đến Thư đã gửi g + t Đi đến Thư nháp g + d Đi đến Tất cả thư g + a Chuyển đổi giữa thanh bên Lịch/Keep/Tasks và hộp thư đến. ⌘ /Ctrl + Alt + , và ⌘/Ctrl + Alt + . Chuyển đến Tasks g + k Đi đến nhãn g + l
Chọn danh sách chuỗi thư
Hành động Phím tắt Chọn tất cả cuộc hội thoại * + a Bỏ chọn tất cả cuộc hội thoại * + n Chọn cuộc hội thoại đã đọc * + r Chọn cuộc hội thoại chưa đọc * + u Chọn cuộc hội thoại được gắn dấu sao * + s Chọn cuộc hội thoại không gắn dấu sao * + t
Khám phá
Hành động Phím tắt Chuyển đến trang tiếp theo g + n Chuyển về trang trước g + p Quay lại danh sách dạng chuỗi u Cuộc trò chuyện mới hơn k Cuộc hội thoại cũ hơn j Mở cuộc hội thoại o hoặc Enter Đi tới mục hộp thư đến tiếp theo ` Đi tới mục hộp thư đến trước ~
Ứng dụng
Hành động Phím tắt Soạn thư c Soạn thư trong tab mới d Tìm kiếm trong thư / Tìm kiếm trong danh sách liên hệ trò chuyện g Mở menu “tác vụ khác” . Mở menu “di chuyển tới” v Mở menu “gắn nhãn là” l Mở trợ giúp phím tắt ?
Tùy chỉnh phím tắt
Bạn có thể thay đổi các phím tắt mặc định trong Gmail.
Bước 1: Bật phím tắt tùy chỉnh
Trên máy tính, hãy truy cập vào Gmail . Ở trên cùng bên phải, hãy nhấp vào biểu tượng Cài đặt Cài đặt . Nhấp vào Nâng cao . Bên cạnh “Phím tắt tùy chỉnh”, hãy nhấp vào Bật . Ở phía dưới cùng, hãy nhấp vào Lưu thay đổi . Bước 2: Thay đổi phím tắt
Trên máy tính, hãy truy cập vào Gmail . Ở trên cùng bên phải, hãy nhấp vào biểu tượng Cài đặt Cài đặt . Ở trên cùng, hãy nhấp vào Phím tắt . Bên cạnh hành động, hãy nhập phím tắt để tạo phím tắt mới. Ở dưới cùng, hãy nhấp vào Lưu thay đổi .
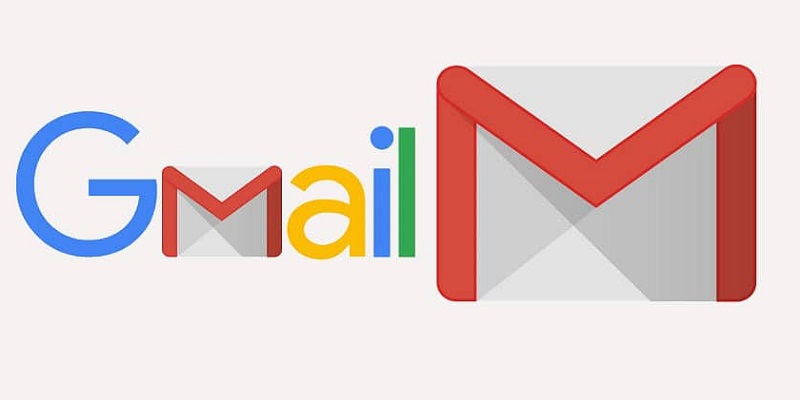
Xem tất cả cài đặt.
Cài đặt.
Cài đặt.