Hướng dẫn ghim một hoặc nhiều cửa sổ bất kì luôn hiện lên trên màn hình máy tính
Bạn luôn phải cùng lúc làm việc với nhiều cửa sổ (tabs) trên máy tính Windows nhưng bạn lại không biết làm thế nào để ghim một cửa sổ luôn hiện lên trên cùng để thuận tiện hơn trong khi làm việc.
Bài viết sau đây sẽ hướng dẫn các bạn dễ dàng ghim một cửa sổ bất kì trên Windows một cách đơn giản nhất.
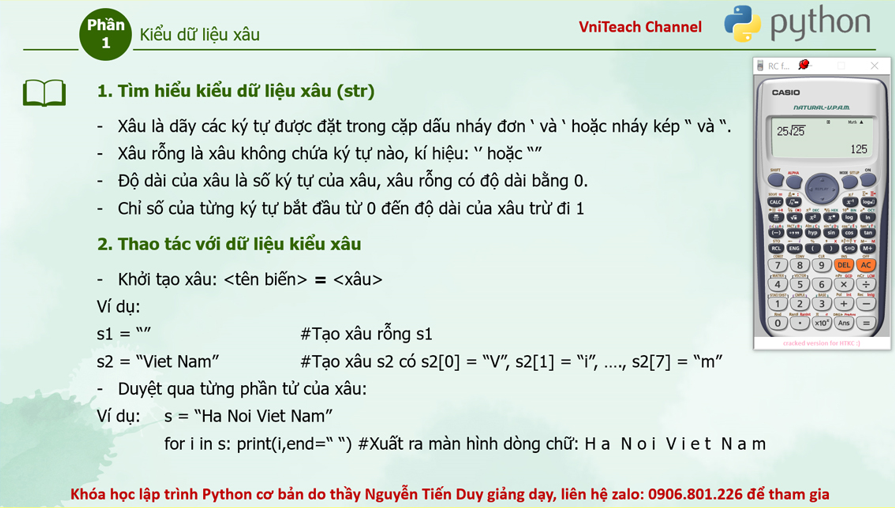
Bước 1: Đầu tiên, các bạn cần truy cập tại đây để tải ứng dụng DeskPins về cho máy tính của mình.
Bước 2: Bạn tiến hành giải nén và cài đặt phần mềm chỉ bằng cách chọn Next và Close là hoàn thành
Bước 3: Sau khi DeskPins khởi chạy, phần mềm đặt một biểu tượng trên khay hệ thống của Windows, để ghim cửa sổ/ ứng dụng nào bạn cần mở ứng dụng đó lên. Sau đó nháy chuột vào biểu tượng DeskPins trên khay hệ thống để bật ứng dụng. Khi đó con trỏ chuột sẽ chuyển sang biểu tượng ghim, bạn chỉ việc nháy chuột vào thanh tiêu đề của cửa sổ bạn muốn ghim.
Để ghim video trên các trình duyệt, bạn mở video dưới dạng cửa sổ riêng biệt và ghim cửa sổ đó, bạn có thể vừa làm việc vừa xem video dưới dạng cửa sổ nhỏ trên màn hình.
Bước 4: Để bỏ chế độ ghim bạn di chuyển chuột vào biểu tượng ghim trên từng cửa sổ, khi con trỏ chuột chuyển qua biểu tượng dấu mũi tên có dấu nhân bạn chỉ việc nháy chuột để bỏ ghim.
Phím tắt: Chuyển sang chế độ ghim (Ctrl + F11), Bỏ chế độ ghim (Ctrl + F12)
Các tính năng chính của DeskPins:
– Ghim ứng dụng nổi trên các cửa sổ khác.
– Đổi màu của icon được ghim.
– Thiết lập công cụ tự động ghim.
– Tạo quy tắc cho ứng dụng.
– Gán phím nóng.
– Không giới hạn số lần ghim
– Hỗ trợ xử lý thông minh các ứng dụng khác nhau.
Như vậy chỉ với phần mềm nhỏ gọn và hoàn toàn miễn phí là bạn có thể dễ dàng ghim một cửa sổ bất kì trên Windows.