4 công cụ miễn phí để bật tab trong Windows Explorer
Hầu hết các trình duyệt web đều có khả năng mở các trang web bên trong các tab trình duyệt riêng biệt. Có thể nhanh chóng chuyển đổi giữa các trang web theo thẻ là một cách rất hay để tiết kiệm thời gian.
Trình quản lý tệp Windows tích hợp, Explorer vẫn sử dụng một cửa sổ duy nhất cho mỗi chế độ xem thư mục. Microsoft vẫn phản đối việc thêm các tab vào Explorer, mặc dù điều này có thể thay đổi trong tương lai với tính năng Windows 10. Tùy chọn hiện tại duy nhất để sử dụng Windows Explorer với các tab là nhờ sự trợ giúp của tiện ích bên thứ ba.
Ở đây VniTeach sẽ liệt kê 4 công cụ miễn phí cung cấp cho bạn khả năng tích hợp nhiều cửa sổ Explorer vào một cửa sổ duy nhất với sự trợ giúp của các tab.
1. Clover 3
Sau khi cài đặt, Clover sẽ mở một cửa sổ Explorer với các tab được hiển thị và sẵn sàng để sử dụng. Giống như một trình duyệt, các tab có thể được sắp xếp lại, tách nhóm, sao chép, mở lại và đánh dấu trang. Trình quản lý dấu trang sẽ cảm thấy khá quen thuộc với các tùy chọn để thêm và tạo các danh mục con. Danh sách dấu trang có thể được xuất và nhập dưới dạng tệp HTML từ cửa sổ Cài đặt. Có thể tắt thanh dấu trang nếu bạn không cần.
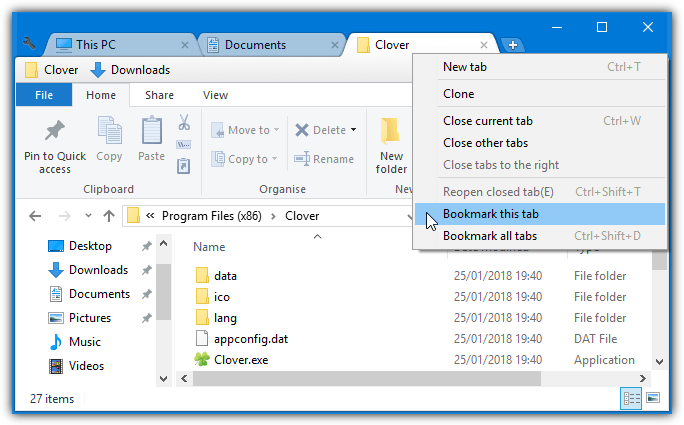
Nhà phát triển đã sao chép một cách cẩn thận một số phím tắt của trình duyệt để chúng hoạt động giống nhau trong Clover. Chẳng hạn, CTRL+T sẽ mở một tab mới, CTRL+Shift+T sẽ mở lại một tab đã đóng và CTRL+D sẽ đánh dấu tab hiện tại. Chín phím tắt khả dụng được liệt kê trong cửa sổ Cài đặt. Một số hộp kiểm cũng có trong cửa sổ Cài đặt, đáng chú ý nhất là tùy chọn đi lên thư mục nếu bạn nhấp đúp vào vùng trống của cửa sổ Explorer.
2. QTTabBar
QTTabBar là một tiện ích đa mục đích với một số tính năng hữu ích khác ngoài việc gắn tab cho các cửa sổ Explorer.
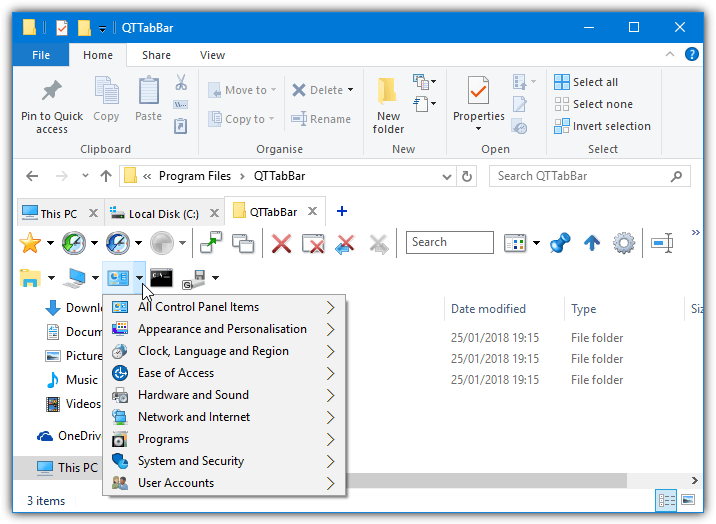
Sau khi các tab được bật, chúng sẽ xuất hiện bên dưới Explorer, các tab có thể được sắp xếp lại và nhóm lại với nhau, bạn cũng có thể chỉ cần kéo một thư mục vào thanh tab để mở một tab mới. Menu nhấp chuột phải trên thanh tab bao gồm một số bổ sung hữu ích khác như hộp thoại đổi tên nâng cao và công cụ tìm phím tắt.
3. BrightExplorer
Thay vì chỉ thêm các tab vào cửa sổ Explorer tiêu chuẩn, BrightExplorer bọc cửa sổ riêng của nó xung quanh Explorer thêm giao diện theo tab của riêng nó. Điều này dễ nhận thấy khi mở Explorer vì một cửa sổ bình thường sẽ mở và nhanh chóng đóng lại trước khi cửa sổ BrightExplorer mở ra.
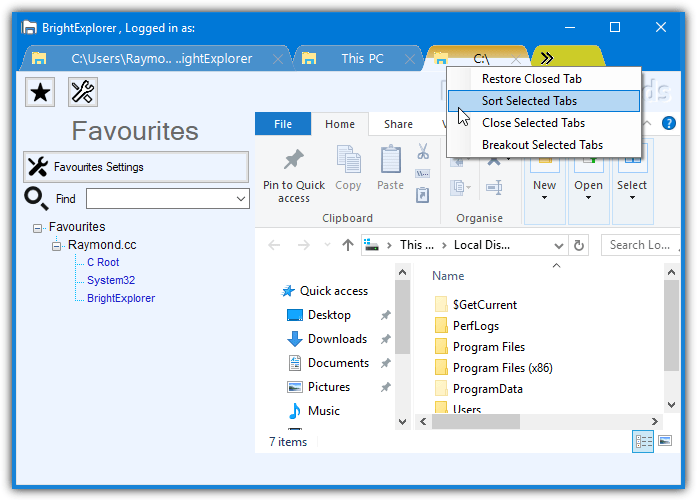
Để thêm một tab mới, chỉ cần nhấp vào hai mũi tên hoặc mở một cửa sổ Explorer mới, cửa sổ này sẽ tự động gắn vào BrightExplorer. Nhấp chuột phải để khôi phục tab đã đóng gần đây, sắp xếp các tab đang mở hoặc bỏ gắn tab đã chọn.
Tải về phần mềm BrightExplorer
4. TidyTabs
TidyTabs Pro là một công cụ mang lại khả năng duyệt theo tab cho tất cả các chương trình của bạn. Phần mềm cho phép bạn thêm các tab vào bất kỳ cửa sổ ứng dụng nào. Bạn có thể nhóm nhiều chương trình vào một cửa sổ và sau đó chuyển đổi giữa chúng bằng các tab. Khi TidyTabs chạy, nó sẽ tự động kích hoạt bất kỳ ứng dụng nào. Tab sẽ xuất hiện khi bạn di chuột qua góc trên cùng bên trái của cửa sổ. Để nhóm ứng dụng với một cửa sổ khác, chỉ cần kéo tab của nó vào thanh tab cửa sổ khác và tạo một nhóm được gắn thẻ.
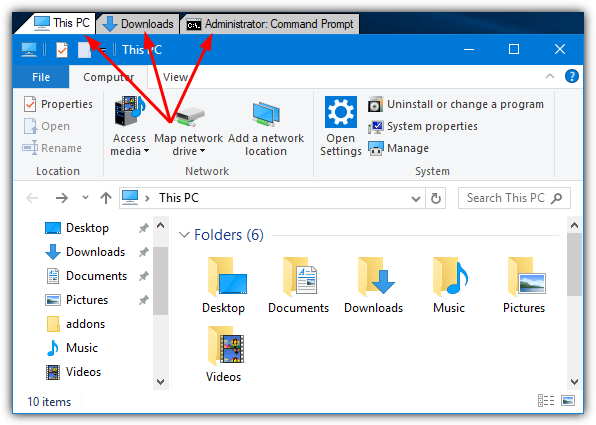
Sau khi cài đặt, TidyTabs nằm trong khay hệ thống tiêu thụ khoảng 1MB bộ nhớ. Tab nằm ở trên cùng bên trái của cửa sổ và sẽ hiển thị nếu bạn di con trỏ qua nó. Nếu cửa sổ ở gần đầu màn hình, tab sẽ di chuyển bên trong thanh tiêu đề. Để nhóm các cửa sổ Explorer, chỉ cần kéo và thả tab này lên tab khác với tối đa là ba tab. Kéo tab ra xa để hủy nhóm lại.
– Hiện tại phần mềm có 2 bản miễn phí – Personal và có phí – Professional
- Tải về phần mềm TidyTabs Personal bản cài đặt hoặc TidyTabs Portable
- Tải về phần mềm TidyTabs Pro 1.22 full kèm hướng dẫn (Mật khẩu giải nén: vniteach)
– Hướng dẫn cài đặt TidyTabs Pro
- Sau khi giải nén tập tin tải về, bạn kích đúp vào tệp TidyTabs.msi để tiến hành cài đặt bình thường
- Chép TidyTabs.Gui.exe và winspool.drv vào C:\Program Files (x86)\TidyTabs\
- Chép TidyTabs.cle vào “C:\ProgramData\TidyTabs\” (lưu ý: C:\ProgramData là thư mục ẩn trong ổ C)