Cách sử dụng ký tự đại diện wildcards trong Word
Ngoài việc chỉ tìm kiếm một từ hoặc cụm từ cụ thể, bạn có thể sử dụng các tính năng tìm kiếm nâng cao của Word để tìm kiếm bằng cách sử dụng ký tự đại diện hoặc tìm kiếm các ký tự đặc biệt.
Tìm kiếm với WildCards
“Ký tự đại diện” – WildCards là một ký tự (hoặc một chuỗi ký tự ngắn) đại diện cho nhiều ký tự trong tìm kiếm.
- Nhấp vào mũi tên Find trong danh sách.
- Chọn Advanced Find…
- Nhấp vào nút More.
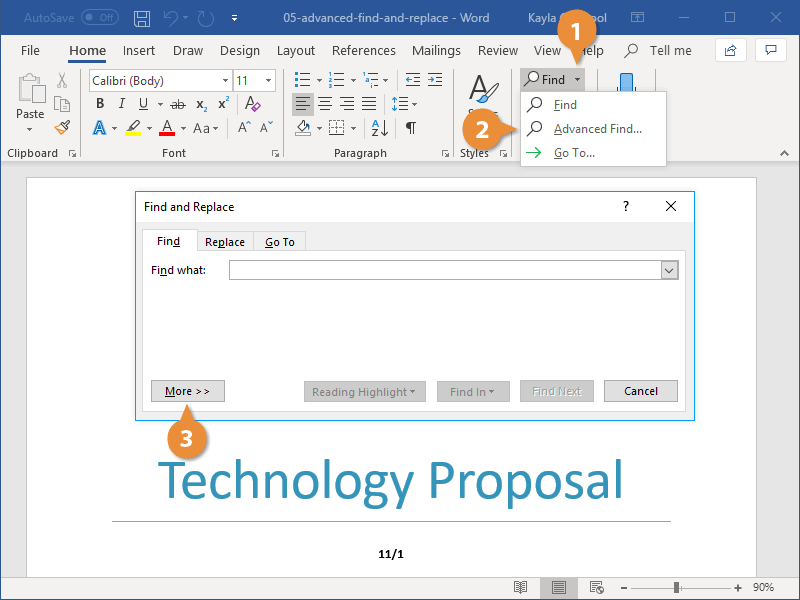
- Nhấp vào hộp kiểm sử dụng WildCards: Nếu quen thuộc với các ký tự đại diện, bạn có thể gõ chúng ra như một phần của cụm từ tìm kiếm. Bạn cũng có thể chèn chúng từ menu.
- (Tùy chọn) Nhấp vào menu Special để chọn ký tự đại diện: Cú pháp ký tự đại diện được hiển thị ở đầu danh sách. Cú pháp có thể phức tạp và các ký tự đại diện có thể khó hiểu nếu không có ví dụ. Bảng ở trang tiếp theo sẽ giúp giải thích một số ví dụ phổ biến.
- Nhập cụm từ tìm kiếm vào trường văn bản Find what.
- Nhấp vào Find Next.
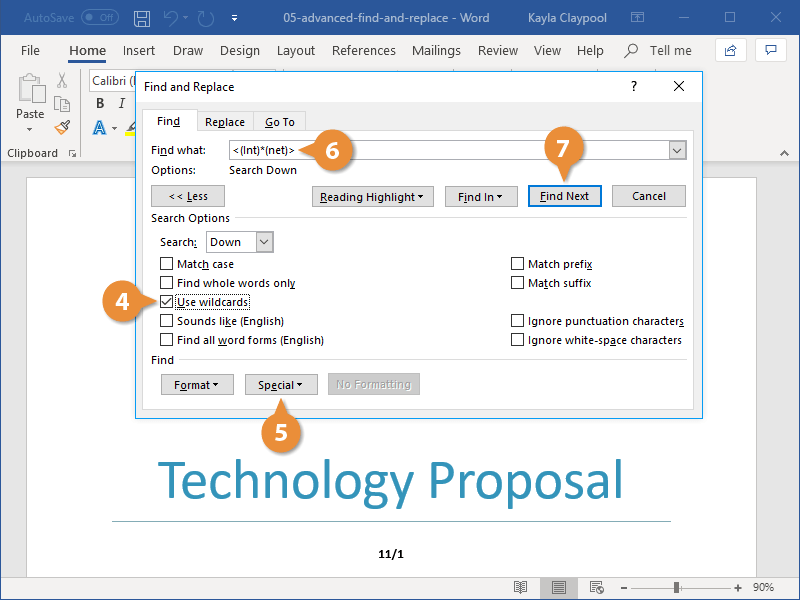
Việc tìm kiếm được tiến hành. Đảm bảo cẩn thận nếu bạn đang sử dụng tìm kiếm ký tự đại diện để tìm và thay thế văn bản. Theo dõi kết quả trong trường hợp phát hiện ra điều gì đó bất ngờ.
| Wildcard | Mục đích | Ví dụ |
|---|---|---|
| ? | Bất kỳ ký tự đơn nào | h?t sẽ tìm hat, hot, và h t |
| * | Bất kỳ số ký tự nào | a*d sẽ tìm ad, ahead, và as compared |
| [ ] | Một trong những ký tự này | t[ai]n sẽ tìm tan and tin, nhưng không ton |
| [ – ] | Một trong những ký tự này trong một phạm vi | [b-d]ot sẽ tìm bot, cot, và dot |
| [! ] | Không phải các ký tự cụ thể | [!d]ust sẽ tìm rust and must, nhưng không dust |
| < | Bắt đầu của một từ | <(some) sẽ tìm something, someone, và somewhere |
| > | Kết thúc của một từ | (one)> sẽ tìm stone, cone, và provolone |
| @ | Một hoặc nhiều thể hiện của một ký tự | cor@al sẽ tìm coral and corral |
| {n} | Chính xác n trường hợp của một ký tự | ^p{2} sẽ tìm thấy hai ngắt đoạn liên tiếp |
| {n,} | Ít nhất n thể hiện của một ký tự | 10{2,} sẽ tìm 100, 1000, và 10000 |
| {n,m} | Giữa n và m thể hiện của một ký tự | 10{2,3} sẽ chỉ tìm 100 và 1000, không 10000 |
Tìm kiếm ký tự đặc biệt
Bạn cũng có thể tìm kiếm cụ thể các ký tự đặc biệt, chẳng hạn như ngắt dòng và ngắt trang, đánh dấu đoạn văn, trường, đồ họa và dấu gạch ngang.
- Nhấp vào mũi tên Find trong danh sách.
- Chọn Advanced Find.
- Nhấp vào nút More để mở rộng hộp thoại, nếu cần.
Nếu bạn đã mở rộng hộp thoại Find and Replace trong một tìm kiếm gần đây mà không thu gọn hộp thoại xuống, thì hộp thoại này sẽ mở ở trạng thái được mở rộng.
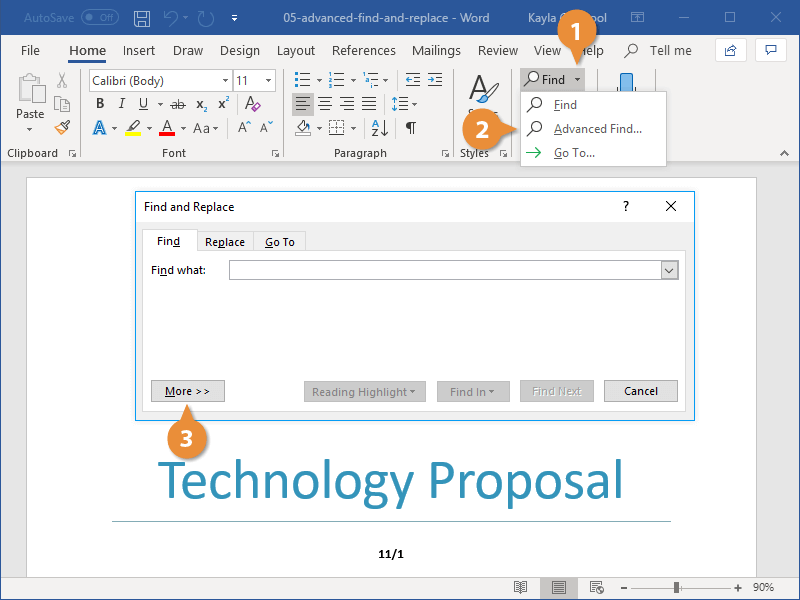
- Nhấp vào Find What.
- Nhấp vào nút Special: Menu Đặc biệt liệt kê các ký tự định dạng đặc biệt có thể được tìm kiếm.
- Chọn một ký tự đặc biệt: Khi bạn chọn một ký tự đặc biệt từ menu, mã văn bản cho ký tự đặc biệt đó sẽ được chèn vào.
- Nhấp vào nút Find Next.
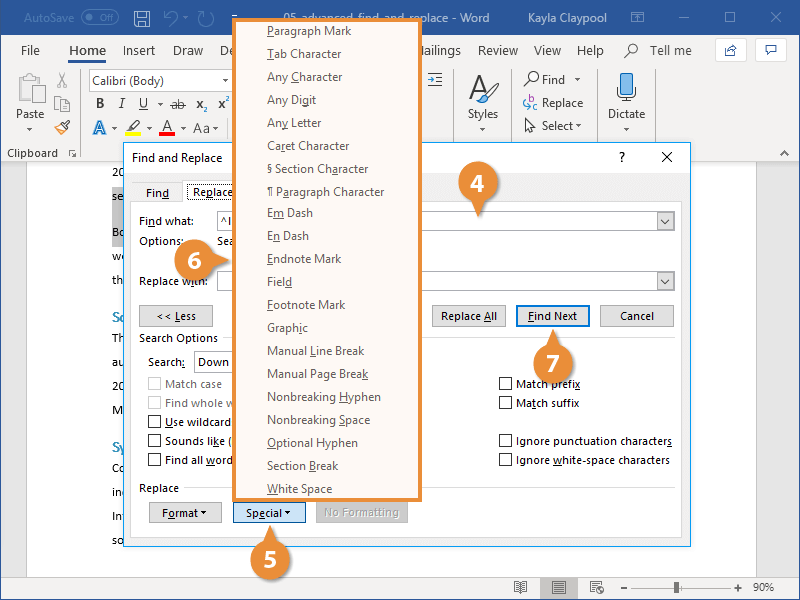
Phiên bản tiếp theo của ký tự đặc biệt đã chọn được tìm thấy.
Bạn có thể tìm và thay thế một ký tự đặc biệt bằng một ký tự khác (ví dụ: để thay thế ngắt phần bằng ngắt trang) trên tab Replace của hộp thoại Find and Replace.